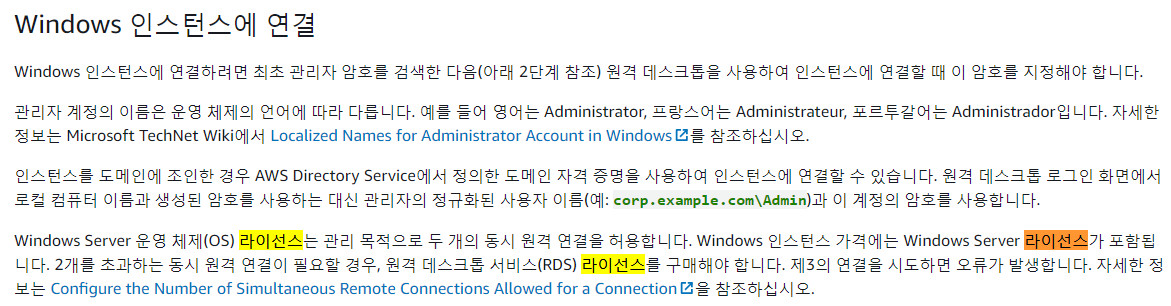[AWS 리젼간 Peering Connection 방법]
서비스 > VPC > 피어링 연결 > '피어링 연결생성' 클릭 > '피어링 연결생성' 양식 기입 > '피어링 연결생성' 클릭
피어링 연결 Name 태그 : 피어링이 많아질 것을 대비하여 태그 (제목 역할)
피어링할 로컬 VPC 선택 : 현재 접속되어 있는 리젼 기준으로 피어링할 VPC를 선택
피어링할 다른 VPC 선택 : 계정과 리젼을 선택하여 피어링 가능
- 본 계정 외에 다른 계정의 리젼도 선택가능
- 단, 'VPC(수락자)'에 해당 VPC 정보를 작성해야만 최종 피어링이 완성됨
만약 VPC 이름을 적지않거나 자동으로 표현된다면 보안에 매우 취약하게 될 것임.
위의 과정으로 1개의 리젼에서 피어링을 생성해놓으면 연결대기 상태가 된다.
다른 리젼으로 이동하여 위의 과정을 반복(대신 로컬과 다른 VPC는 서로 반대로)하면 피어링이 바로 연결된다.
** 피어링만 해서는 사실 두 리젼이 연결이 완료된 것은 아니다.
각 리젼에 라우팅을 추가해주어야 한다.
접속하고자 하는 서브넷에 라우팅을 각 피어링 서비스와 상대편 사설IP주소까지 입력해야 된다.
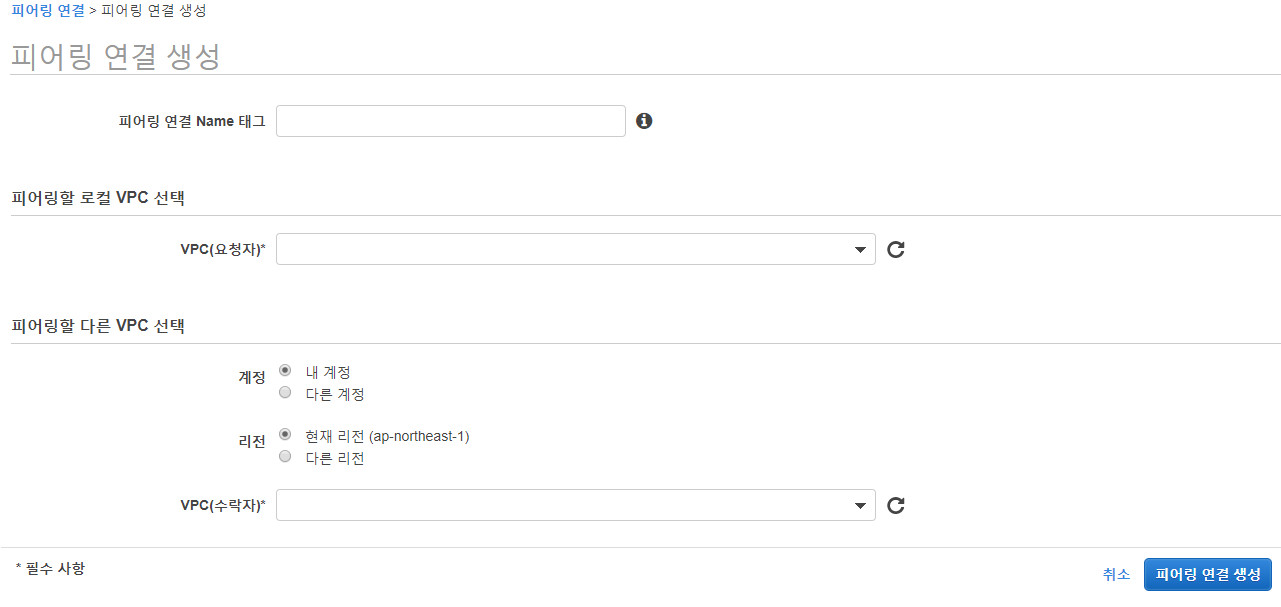
최종 연결이 완료 되면 '상태' 값이 '활성'으로 변한다.
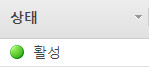
[AWS 피어링 마무리를 위한 라우팅 설정방법]
서비스 > VPC > 라우팅 테이블 > 라우팅 테이블 클릭(생성하고자 하는) > 라우팅 편집 > 대상에서 'Peering Connection'클릭 후 하단 부 생성된 피어링 번호 클릭 > 상대편 사설IP 입력 > 라우팅저장
* 양쪽 리젼간 라우팅을 추가하고 테스트
테스트 방법 : 보통 ICMP와 SSH, RDP 등을 허용해놓고 접속 테스트

'IT Studio > 아마존웹서비스(AWS)' 카테고리의 다른 글
| 백업관련 AWS비용 정리 (타 리젼 교차백업 포함) (0) | 2020.08.21 |
|---|---|
| AWS 비용 최적화 Best Pratice 웨비나 (0) | 2020.08.20 |
| [AWS] NAT Gateway, EIP 설명 (0) | 2020.01.04 |
| [AWS] 윈도우 ec2 RDP 원격 라이선스 / 디폴트 세션 수 (0) | 2020.01.02 |
| [AWS] 외부에서 Private EC2 접근방법 (0) | 2020.01.01 |